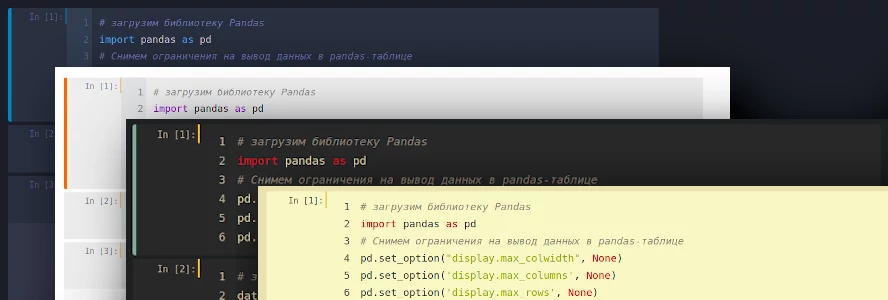
Не секрет, что у специалистов по анализу данных особо теплые отношения с Jupyter Notebook. Эта интерактивная веб-среда умеет выводить разные виды информации (текст, графики, изображения и т. д. в одном документе), компилировать код в отдельно выделенной ячейке, конвертировать записные книжки в различные форматы и многое другое. При всем этом, он бесплатен и обладает дружелюбным интерфейсом! Казалось бы, чего еще можно желать? Но мы-то знаем, что «желание — отец мысли». Поэтому пожелаем сменить стандартную тему любимого Jupytera на более темную и выразительную! Тем более, что на данный момент существует достаточно приятных тем, способных раскрасить записные книжки новыми красками! А потому предлагаю прямо сейчас узнать, как можно сменить тему в Jupyter Notebook?!
Меняем тему в Jupyter Notebook!
Для смены темы в Jupyter Notebook последовательно выполните описанные ниже инструкции. Вводить код можно прямо в записной книжке. После смены темы, нужно перезапустить Jupyter, чтобы изменения вступили в силу.
1. Установим пакет с темами для Jupyter Notebook
Вариант №1: установить пакет с темами можно из записной книжки Jupytera. Для этого прямо в ячейке записной книжки введите:
!pip install jupyterthemes
или
!pip3 install jupyterthemes
в зависимости от настроек и версии Python.
Вариант №2: для установки пакета с темами через терминал или консоль, введите команду:
pip install jupyterthemes
или
pip3 install jupyterthemes
в зависимости от настроек и версии Python.
2. Выведем список всех установленных тем на экран
- В записной книжке Jupytera список тем можно вывести с помощью кода:
!jt -l
Список тем, которые вывел мой Jupyter Notebook:
chesterish grade3 gruvboxd gruvboxl monokai oceans16 onedork solarizedd solarizedl
- В терминале или консоли аналогичная команда будет иметь вид:
jt -l
3. Введем команду для смены темы на нужную
Из полученного в пункте 2 списка тем выберите ту самую, которой желаете заменить текущий вариант. Условно обозначим выбранную тему как <new_thema>. Тогда команда для смены текущей темы на тему <new_thema> будет выглядеть следующим образом:
- В записной книжке Jupytera:
!jt -t <new_thema> -T -N -kl
Так как при смене темы отображение панели инструментов, имени пользователя и логотипа ядра отключено по-умолчанию, то лучше сразу добавить параметры «-T», «-N» и «-kl» для их включения.
Например, если выбранная тема называется onedork, то код для смены темы будет иметь вид: !jt -t onedork -T -N -kl
- При работе через терминал или консоль:
jt -t <new_thema> -T -N -kl
4. Перезапускаем Jupyter Notebook!
Для того, чтобы изменения вступили в силу, перезапустите Jupyter Notebook!
Примеры тем в Jupyter Notebook
Мы подготовили скриншоты записных книжек, «одетых» в доступные на сегодняшний день темы Jupyter Notebook. Возможно, это поможет вам сэкономить время при выборе новой темы:
Как вернуть исходную тему?
Если же после визуальных экспериментов Вы захотите вернуть исходную тему Jupyter, наберите указанные ниже команды в записной книжке или в терминале/консоли:
- В записной книжке:
!jt -r
- В консоли или терминале:
jt r
После этого выполните перезапуск Jupyter Notebook!
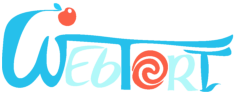
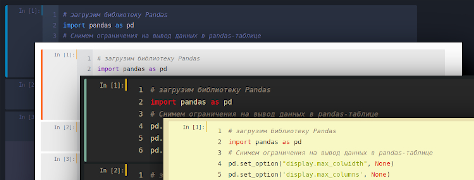

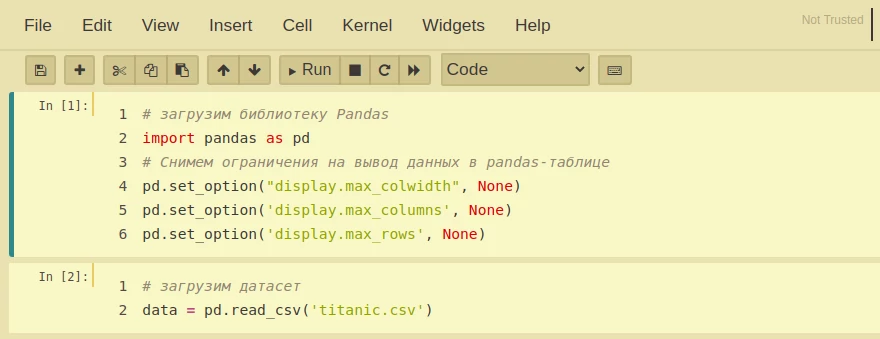
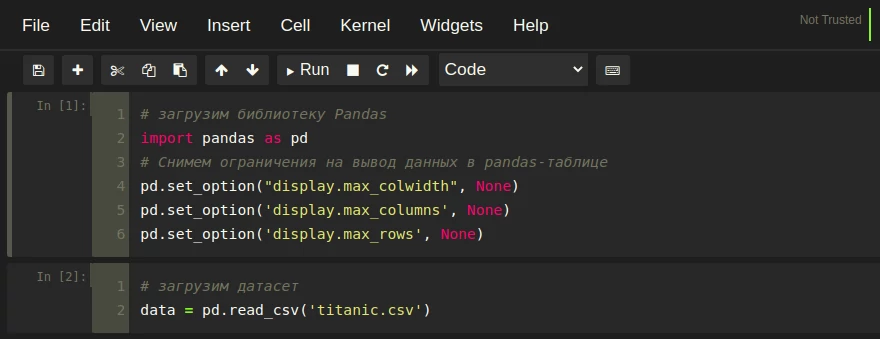
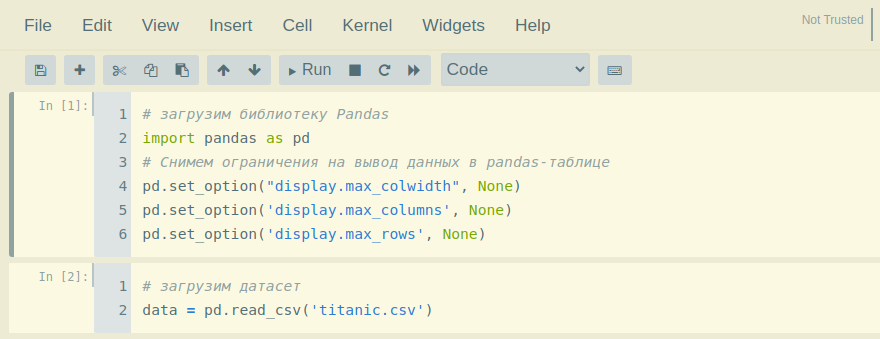
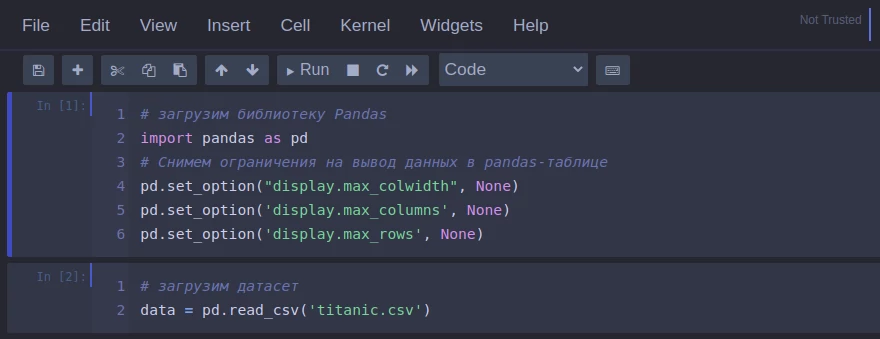
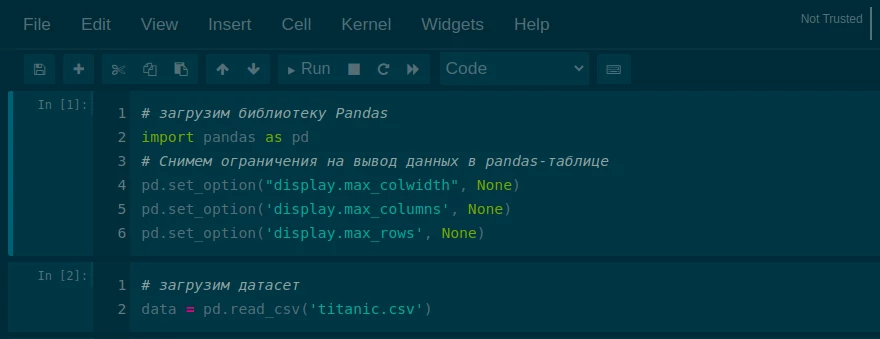
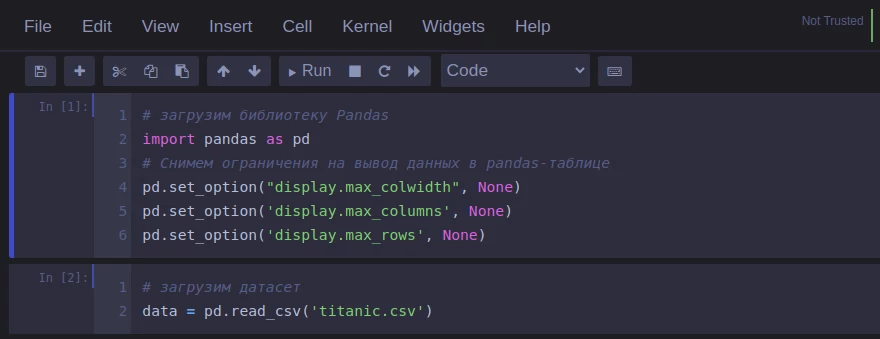
Спасибо, довольно просто!